【Macを快適に!】Macを買ったら必ず行うべき設定3選

概要
Macを快適に使いこなすための初期設定を紹介する。
結論
この3つをしておくだけでQOL爆上がり😊✨
作業手順
トラックパッドのカスタマイズ
マウスいらずのトラックパッド。このトラックパッドの使い勝手は作業効率にダイレクトに影響するため必ず設定しておく。
「システム環境設定」>「トラックパッド」の順で選択する。

トラックパッドの設定は下記スクショの通り。

- 「調べる&データ検出」は、言葉の意味や英単語の和訳を調べる際に使う。気になる言葉を3本指でタップすると、その言葉に関する説明がポップアップで表示される。超絶便利。
- 「副ボタンのクリック」は、いわゆる右クリック。様々なメニューを表示する際に使う。2本指でタップすればメニューが開く。クリックはなるべく使わないこと。
- 「タップでクリック」は、トラックパッドを押し込まなくても表面をポンと触るだけでクリックと同じ動作をする。トラックパッドを押し込む必要がないから指へのストレスがなく操作もしやすい。また、トラックパッドに与えるダメージも無いため故障しづらいと良いことずくめ。
- 「軌跡の速さ」はマウスの移動スピード。速い方がストレスなく操作できる。自分の好みに応じて設定する。

- 「スクロールの方向」はナチュラルがオススメ。
- 「拡大/縮小」するには2本指でピンチする。ピンチとは、2本の指(人差し指と中指)を遠ざけたり近づけたりすること。拡大をするときは2本の指を揃えた状態でトラックパッドに置き、指同士を遠ざける。縮小をするときは2本の指を遠ざけた状態でトラックパッドに置き、指同士を近づける。
- 「スマートズーム」は簡単に拡大&縮小をするための設定。2本指を揃えた状態で画面をダブルタップすると、画面が良い感じに拡大してくれる。さらにダブルタップすると元に戻る。
- 「回転」は2本の指を巧みに操り画像等を回転させる際に使用する。
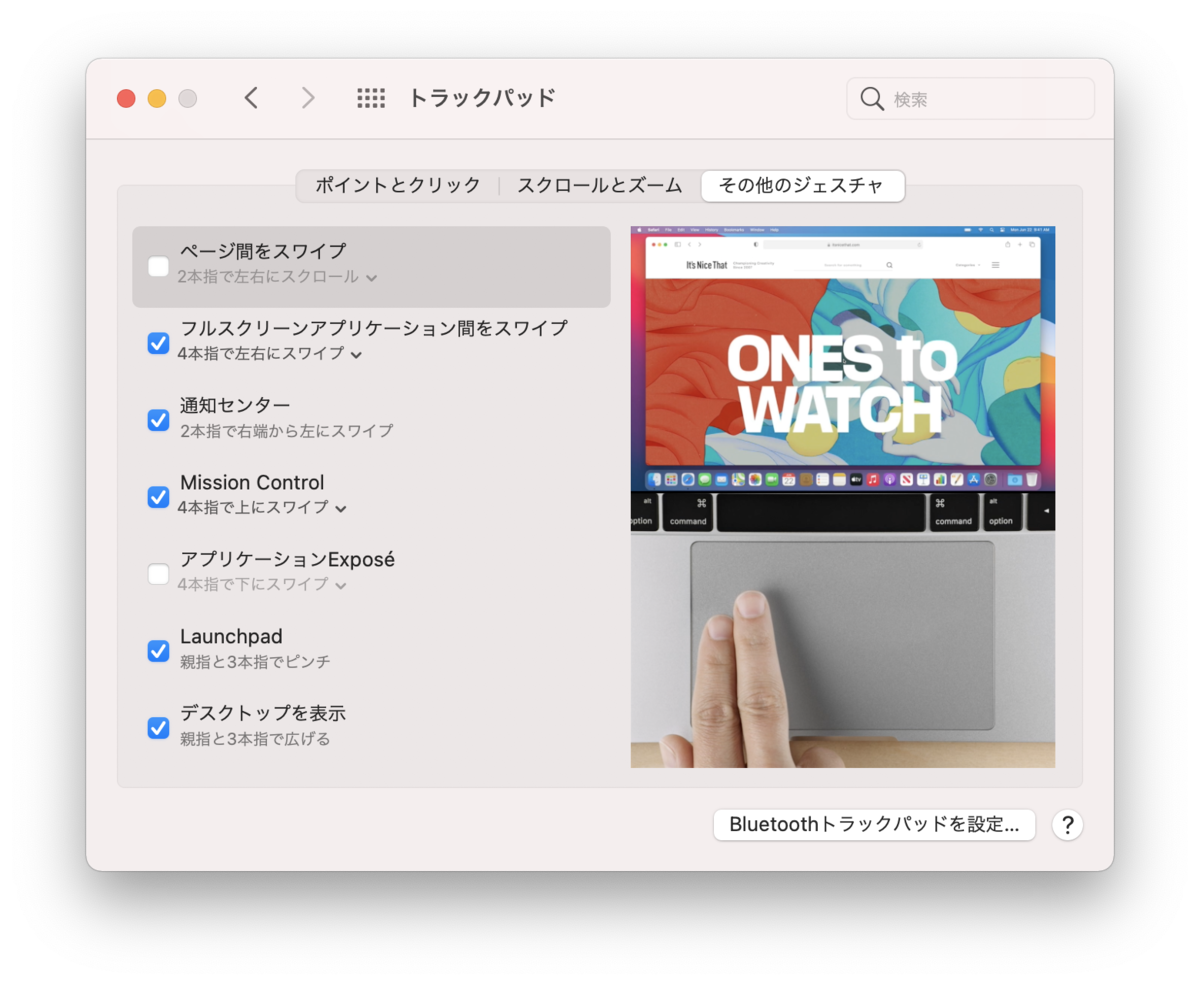
- 「ページ間をスワイプ」は必ずチェックを外す。一見便利そうな機能だが、入力画面操作中に誤ってトラックパッドをスワイプしてしまい、前の画面に戻ってしまいまたゼロから入力…なんてことが起こりうる。こんな誤操作を防ぐためにも、ページ間のスワイプはショートカットキーで操作する。
- 「フルスクリーンアプリケーション間をスワイプ」は、複数のデスクトップを開いていた場合に、そのデスクトップ間を移動する際に使用する。
- 「通知センター」は正直チェックを入れても入れなくてもどちらでもいい。
- 「Mission Control」はそのデスクトップ上で開いている全アプリを閲覧する際に使用する。アプリを開きすぎていて目的のものが見つからない場合などによく使用している。
- 「Launchpad」は、小指以外の4本の指をピンチ(近づけるほう)することで、Macの様々なアプリを一覧表示することが出来る。
- 「デスクトップを表示」は、Launchpadとは逆に小指以外の4本指をピンチ(近づけるほう)することで、デスクトップを表示することが出来る。何気によく使う。
ポインタコントロールのカスタマイズ
「システム環境設定」>「アクセシビリティ」の順で選択する。
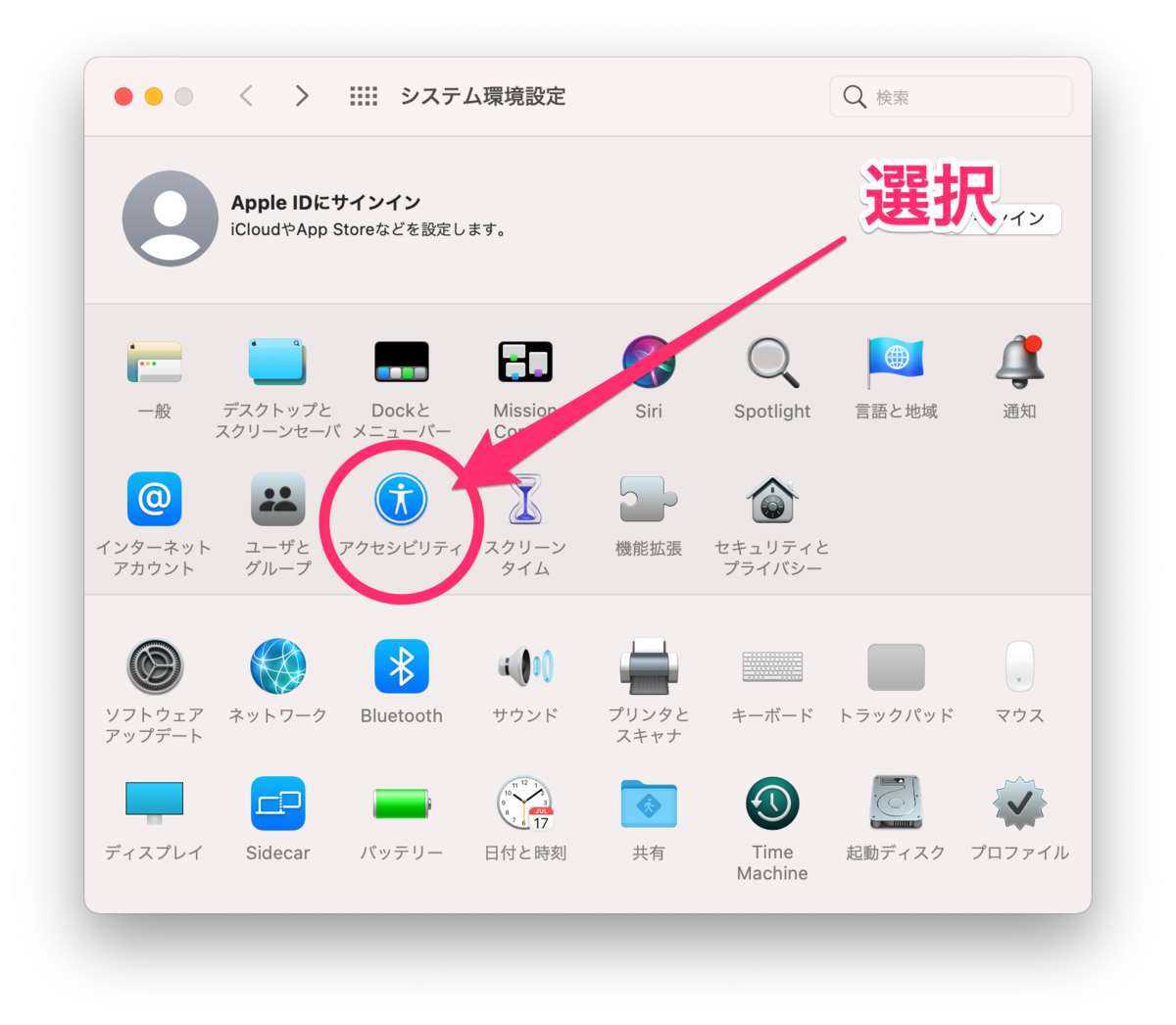
左のリストから「ポインタコントロール」を選択する。

ダブルクリック間隔の速さは好みに応じて設定。速いほうが個人的にはオススメ。次に「トラックパッドオプション…」を選択する。

スクロールの速さは好みに応じて設定。次に「ドラッグを有効にする」にチェックを入れ、「3本指のドラッグ」を選択し「OK」を押す。この設定をしておくと、トラックパッドを押し込むことが金輪際なくなるからオススメ。
キーボードのカスタマイズ
「システム環境設定」>「キーボード」の順で選択する。
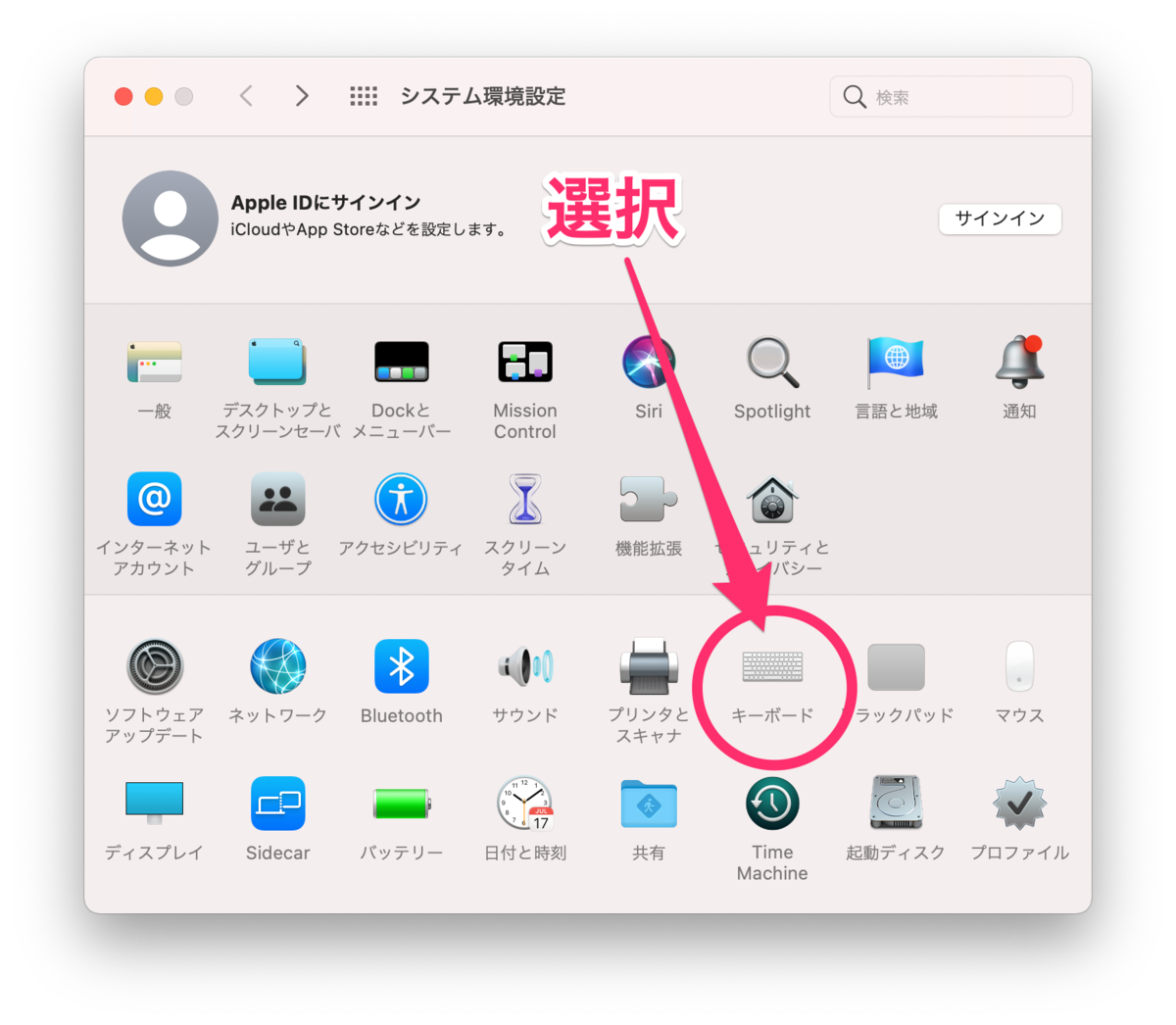

ここで設定して欲しいのは「キーのリピート」を最速、「リピート入力認識までの時間」を最短にするということ。これだけでカーソル移動や文字削除に関する煩わしさがかなり軽減される。
次は「入力ソース」を選択し、左下の「+」を押す。
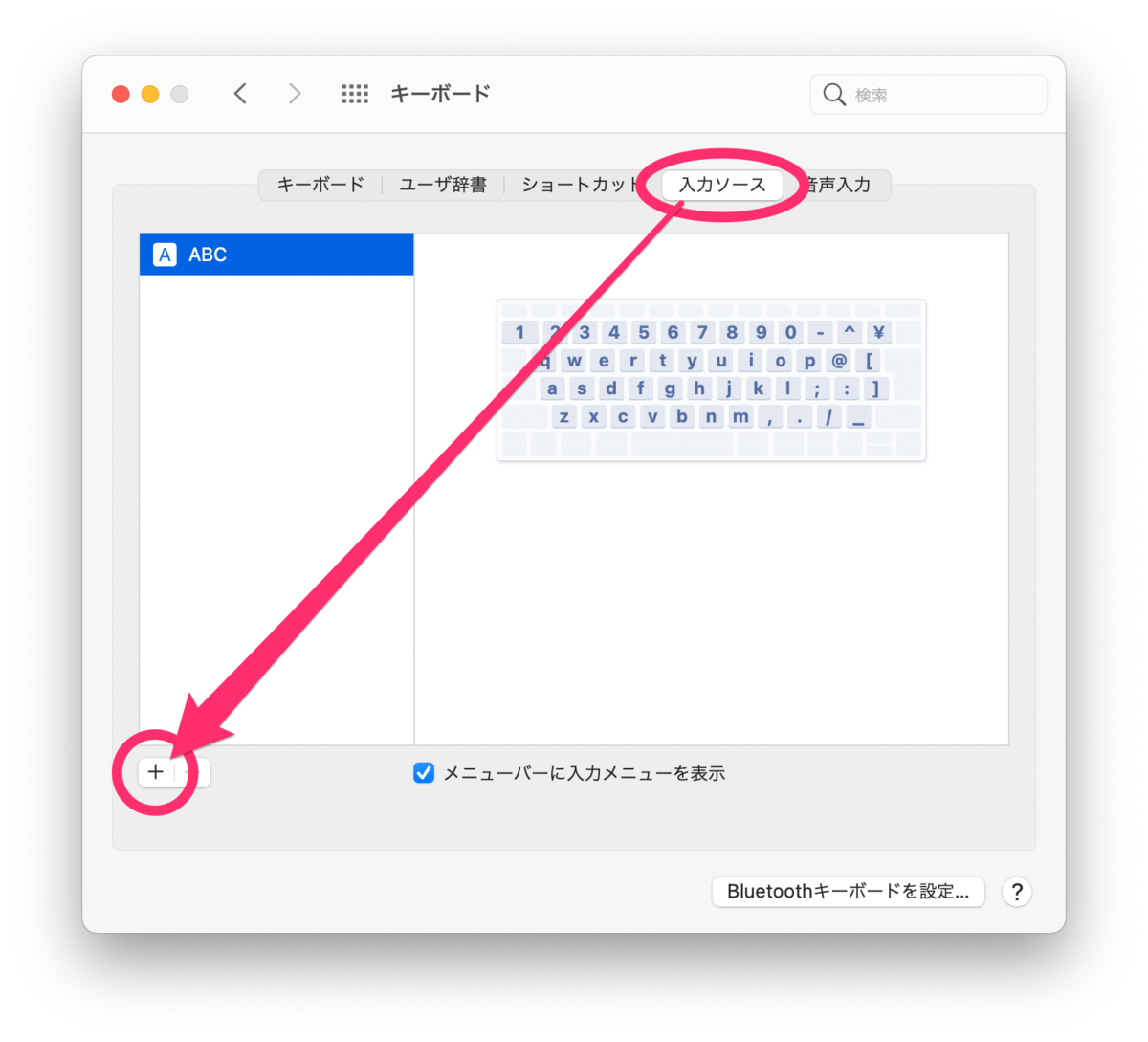

日本語入力出来るようにするため、「日本語」>「日本語 - ローマ字入力」を選択し「追加」を押す。すると先程の入力ソースに「日本語」が追加される。
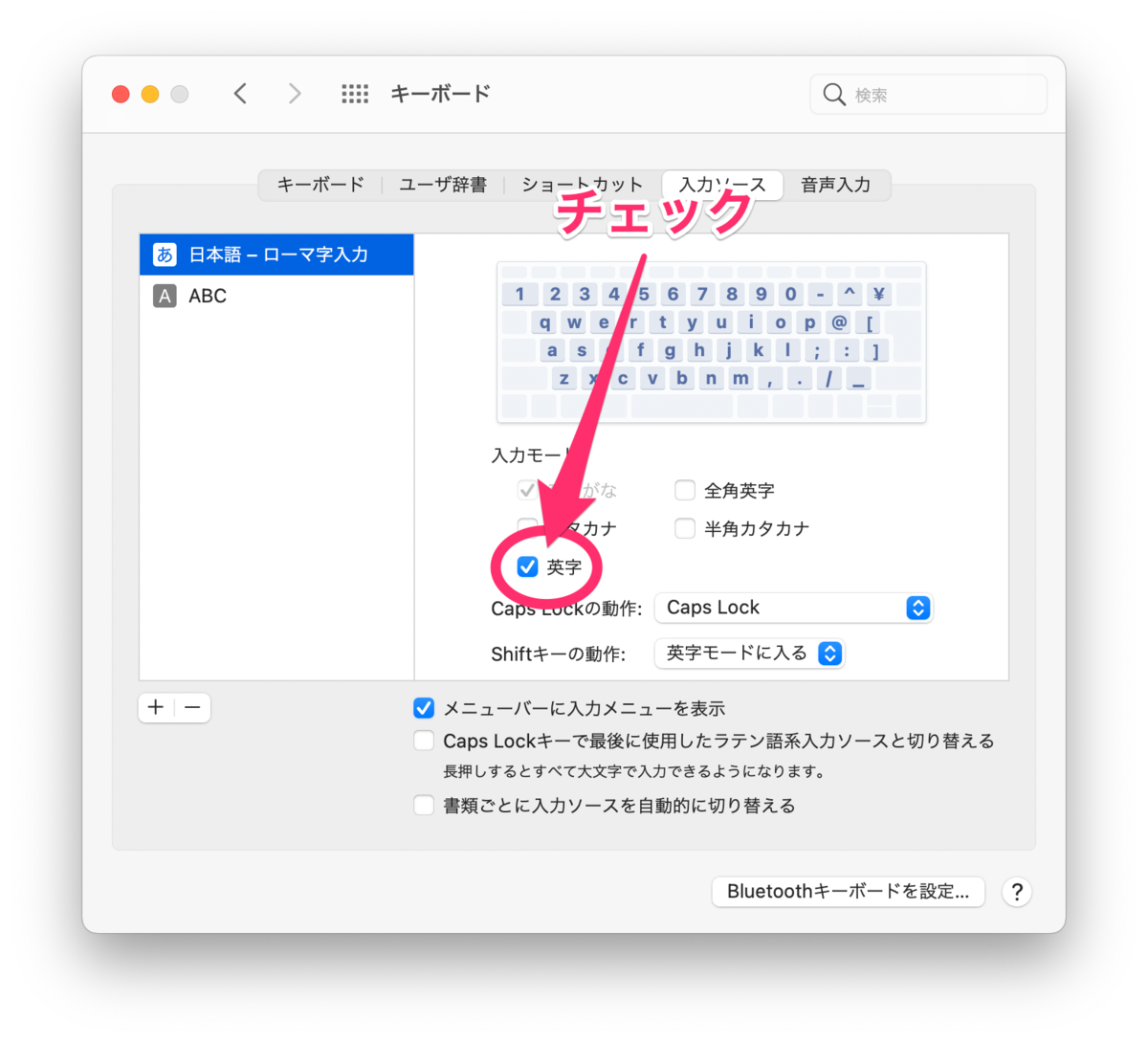
追加された日本語キーボードを選択し、「英字」にチェックを入れる。

「ライブ変換」のチェックは外す。このライブ変換、好き嫌いあるだろうけど個人的には本当に邪魔な機能の1つ。

「数字を全角入力」もチェックを外す。そもそも数字を全角入力する場面に出くわすことはほとんどない。わざわざこんな設定させないで欲しいくらい邪魔な機能。

最後に「ABC」を選択し、左下の「ー」を押して英字キーボードを削除する。
以上。これで快適なMacbookライフを満喫出来る😊✨
最後に
こんな設定もしたほうがいいよー!というアドバイスお待ちしてます🙆♂️✨